When you open VisualLogger, the main screen is displayed.
The data source information and the status are displayed at the top of the screen. The graph plane is displayed below them, and occupies most part of the screen.
The data source means general devices which supply numerical data to visualize or to log. For example, the data source includes sensor devices that have a bluetooth SPP/GATT transmitter, or built-in sensors in your smartphone, etc.
Profile Configuration is a data source specific setting to visualize data. When you choose a Bluetooth SPP/GATT data source, you need to make a configuration for it. SPP configurations and GATT configurations have different contents. Contents of the configuration setting are configured at another screen. If the data source is a built-in sensor, the configuration setting is not displayed because there is no configuration for a built-in sensor.
Bluetooth SPP Data Source
When you choose a Bluetooth SPP(Serial Port Profile) device as a data source, its device name and your selection in the profile configurations are displayed at the top of the screen. To start communication with the Bluetooth device, perhaps you want to press the start button, but you first have to complete setting a profile configuration.
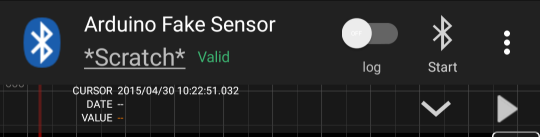 BlueoothSPPの場合 |
You need to make a SPP profile configuration at another screen “SPP Profile Configuration“. You can stock and manage multiple configurations and all the configurations are distinguished by unique names. Selecting a name from the list of valid configurations completes the setting for communication.
You cannot start communication if a configuration is not selected, or if an invalid configuration is selected.
If you want to save a log file of the retrieved value, turn the “log” switch on. To get the CSV log file, you can browse the log directory by selecting “Log File List” from Menu (3 dots at the top right corner or Menu button of your devices), and can show or share the log file with other applications. See “Log File List” for detail.
SPP Controller
When you touch ∨ button on the bottom of the start button, the SPP controller appears. The SPP controller has a list of buttons to transmit data to the peer.
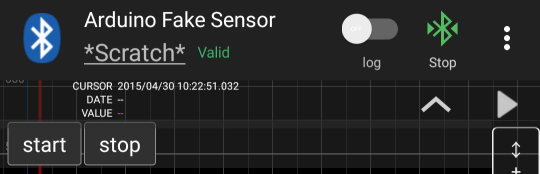 |
Transmission buttons are defined in another screen (“SPP Profile Configuration“).
Bluetooth GATT (BLE) Data Source
When you choose a Bluetooth GATT(Generic Attribute Profile)/BLE(Bluetooth Low Energy) device as a data source, its device name and your selection in the profile configurations are displayed at the top of the screen. To start communication with the Bluetooth device, perhaps you want to press the start button, but before you do that, you have to complete setting a profile configuration.
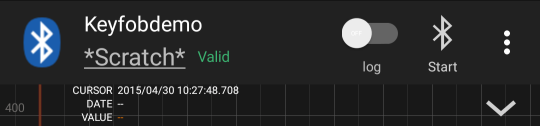 |
You need to make a GATT profile configuration at another screen (“GATT Profile Configuration“.) You can stock and manage multiple configurations and all the configurations are distinguished by unique names. Selecting a name from the list of valid configurations completes the setting for communication.
You cannot start communication if no configuration is selected, or if an invalid configuration is selected.
If you want to save a log file of the retrieved value, turn the “log” switch on. To get the CSV log file, you can browse the log directory by selecting “Log File List” from Menu (3 dots at the top right corner or Menu button of your device), and can show or share the log file with other applications. See “Log File List” for detail.
GATT Controller
If you touch the ∨ button on the bottom of the start button, the GATT controller appears. The GATT controller can read and write data from and to each GATT characteristic value, or make notify setting.
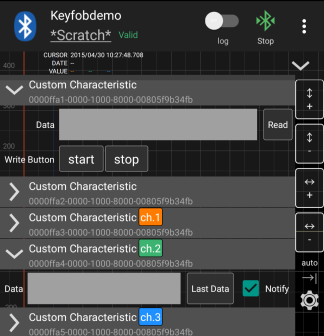 |
To write data into a characteristic value that has a writable property, you can use the write buttons. The data to be written are defined and listed as the bottons. Write buttons are defined at “GATT Profile Configuration”
If you specify a data format for a characteristic value that has a notify property, the data of this characteristic value is considered to have numerical data. Using the format, retrieved numerical values are plotted onto the graph plane.
Even if you don’t specify a format, you can read the notified raw binary data manually.
Raw Binary View (Only for SPP Data Source)
When you choose a Bluetooth SPP data source, Raw Binary View is available. To see this view, touch the “▶” button at the right top corner of the graph area.
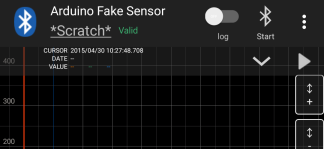 switch to Raw Binary View |
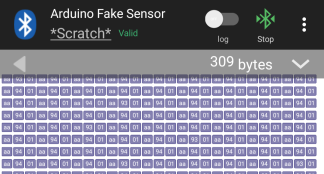 The Raw Binary View |
Unlike the graph view, data in this view are not analyzed by the format analyzer, that is, these data are exactly the same as the received data from the remote device.
Local Sensor Data Source
When you choose one of the Local Sensors as a data source, sensor name is displayed at the top of the screen. To start capturing data from selected sensor, press the start button.
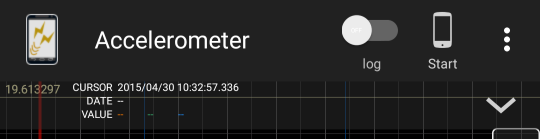 |
If you want to save a log file of retrieved value, turn the “log” switch on. To check the saved log file, you can browse the log directory by selecting “Log File List” from Menu (3 dots at the top right corner or Menu button of your smartphone). See “Log File List” for detail.
You can see details of the sensor information by touching ∨ button as below.
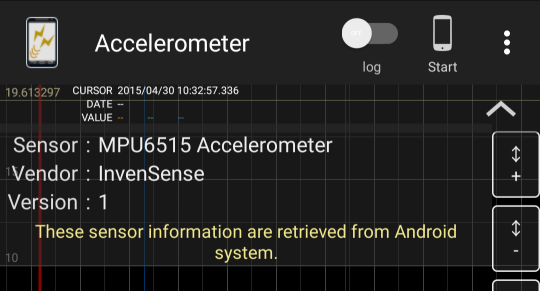 |